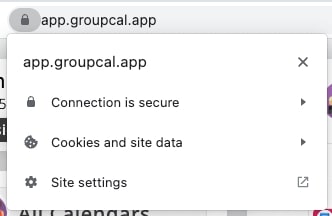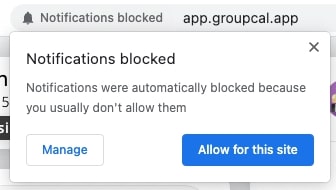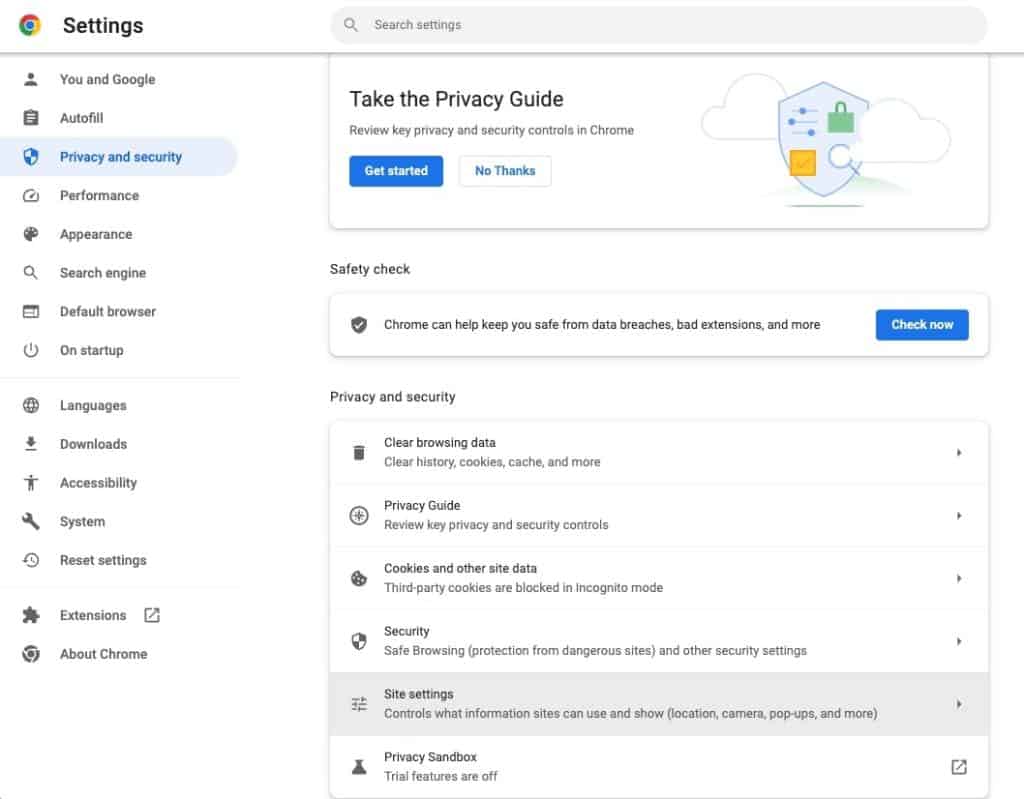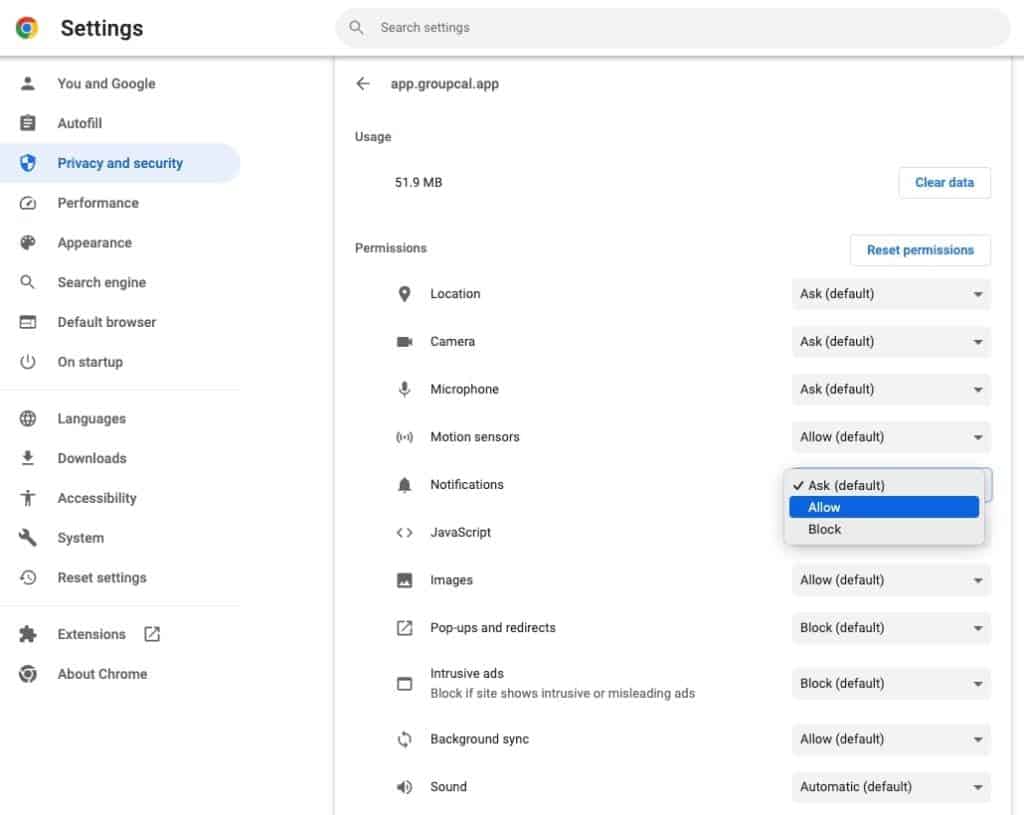Initial Setup
To start using the app, go to app.groupcal.app or click on the “Get Started” button on the website.

When you open the app for the first time, you’ll go through an onboarding flow::
- Enter your phone number screen
GroupCal uses your phone number for authentication. Enter your phone number with your country code, and click on the ‘Send SMS with Code’ button.

It’s possible to sign in using a landline number instead of a mobile number. This is typically needed by businesses that want to associate their business phone number with their account. To do this, click on the blue message icon and follow the on-screen instructions.

- Verify your phone number
The app will display a dialog box to verify that you entered your phone number correctly.
- Enter the code received in a text message
The app will send a text message (SMS) to the number you entered on the first screen of the app. Enter that code in the code verification screen that opens once you submit your phone number. Once you enter the correct code, the app will take you to the main screen.
Once you enter the correct code, the app will take you to the main screen. - Allow access to notifications
When the main screen opens, the app will ask for permission to show notifications. These Notifications are essential for GroupCal to show you reminders and to keep your shared calendar updated in real time.Allowing the app to show notifications is vital to fully utilize the app. Different browsers may have different behaviors for asking for notification permissions. The browser may show a dialog box with the request or it may only show a small indication at the top, indicating that an action is needed. If you see such an indication, click on it and allow the app to present notifications.
Different browsers may have different behaviors for asking for notification permissions. The browser may show a dialog box with the request or it may only show a small indication at the top, indicating that an action is needed. If you see such an indication, click on it and allow the app to present notifications.



- You are now ready to start using the app.
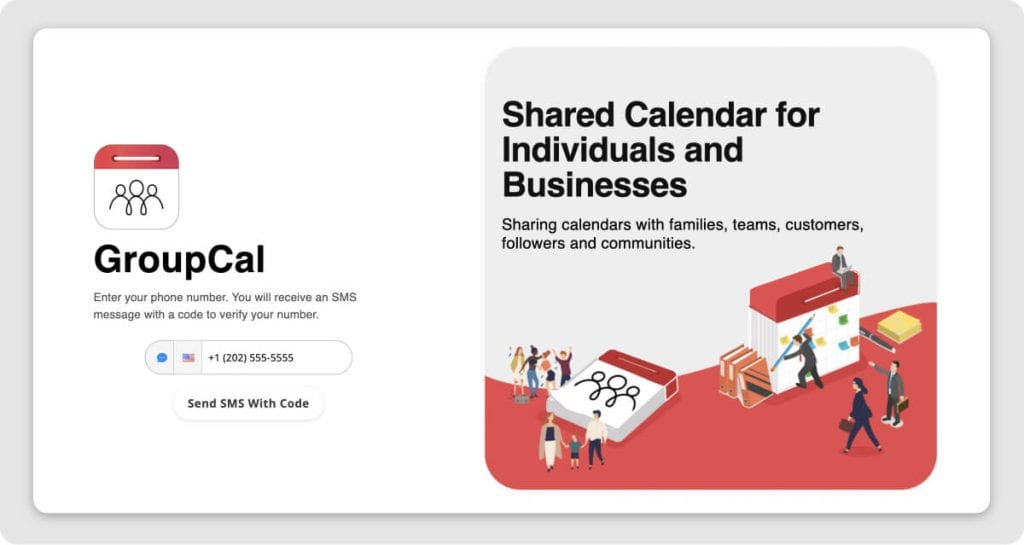
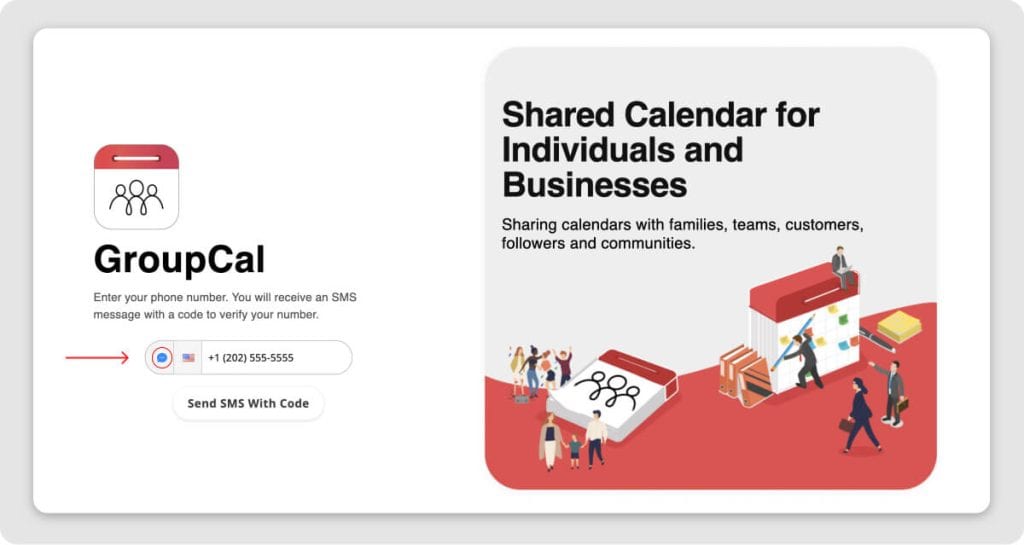
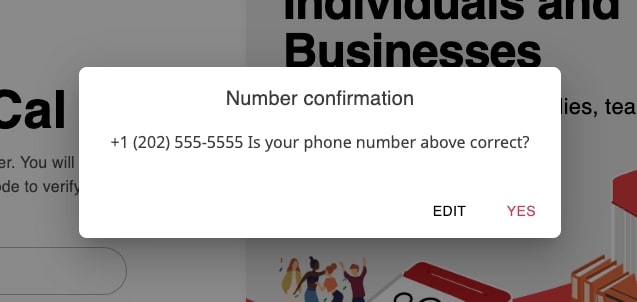
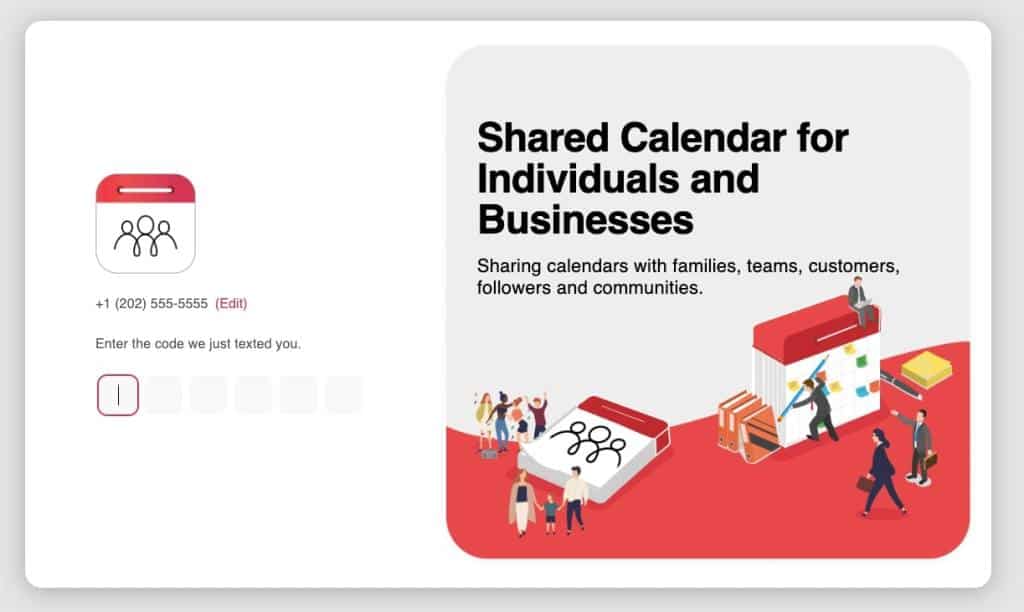 Once you enter the correct code, the app will take you to the main screen.
Once you enter the correct code, the app will take you to the main screen.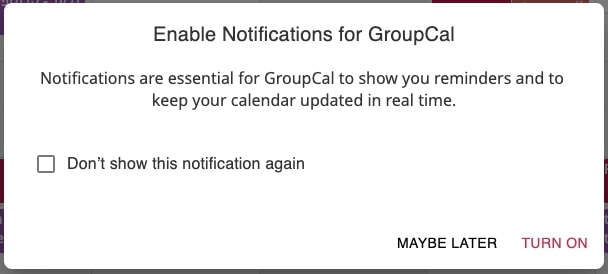 Different browsers may have different behaviors for asking for notification permissions. The browser may show a dialog box with the request or it may only show a small indication at the top, indicating that an action is needed. If you see such an indication, click on it and allow the app to present notifications.
Different browsers may have different behaviors for asking for notification permissions. The browser may show a dialog box with the request or it may only show a small indication at the top, indicating that an action is needed. If you see such an indication, click on it and allow the app to present notifications.