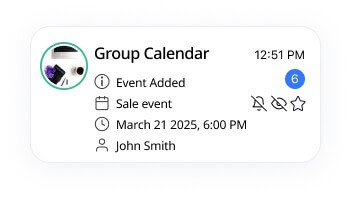GroupCal – main screen
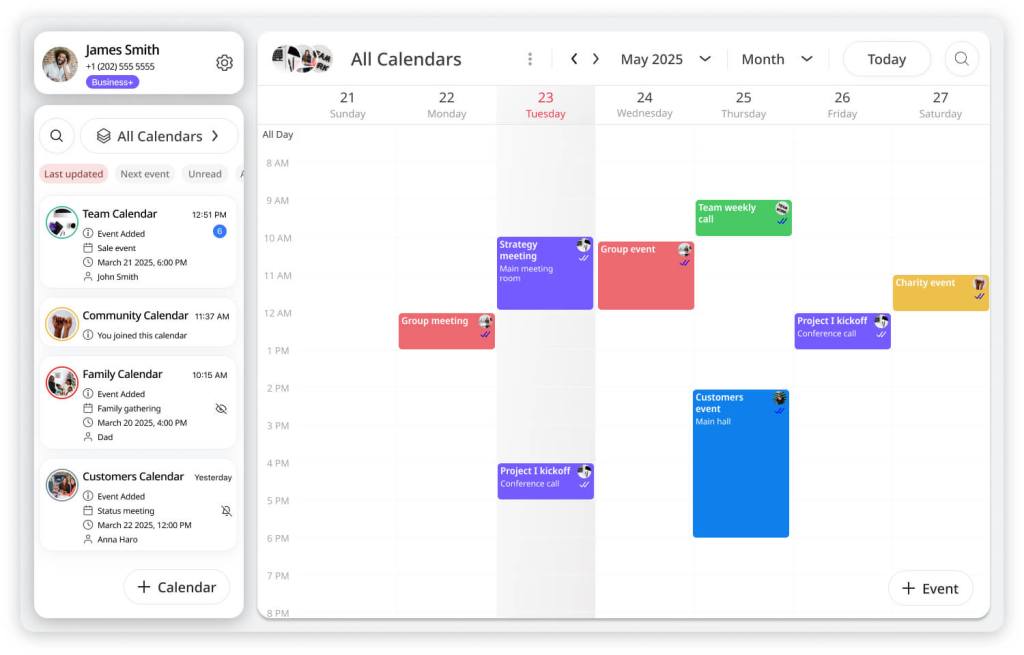
The main screen of GroupCal has 3 sections:
- Calendars List section – lists all the calendars you have in GroupCal, including your personal calendars, calendars you created and calendars you joined.
- Calendar View section – shows the events of the calendar selected from the Calendars List section.
- Account Section – displays account related information.
The Calendars List section
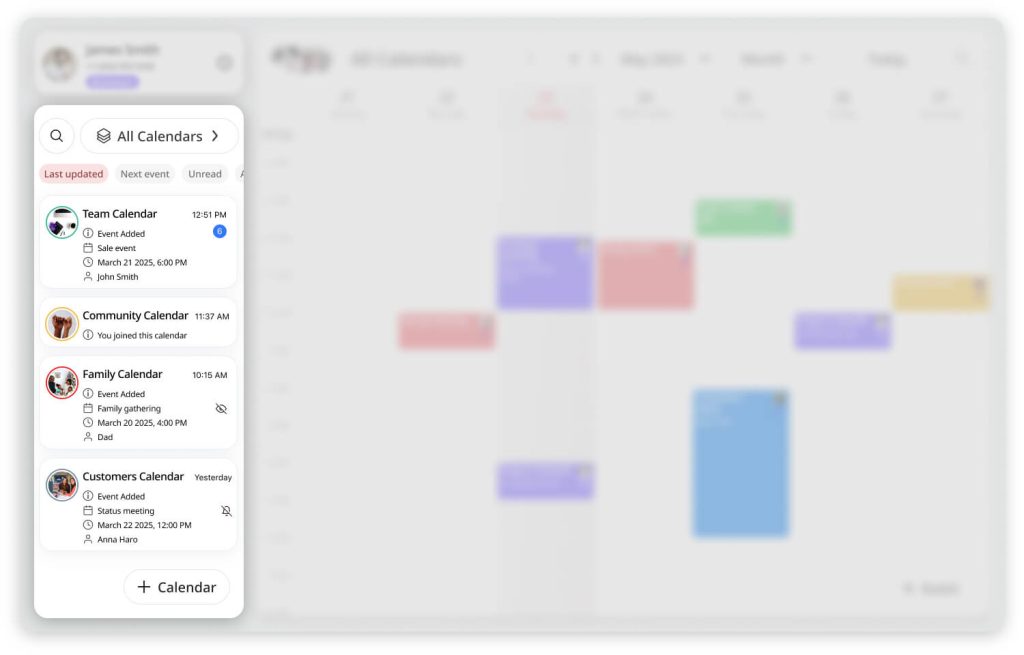
The Calendars List section of GroupCal is located on the left side of the main screen. It lists all your shared calendars that you have either created, or that others have created and shared with you.
The following are the main functionalities available in the Calendars List section:
- See the status of each of your shared calendars:

- The number of updates waiting for your review.
- Details about the last update and the time it was made.
- Bell icon – whether the calendar is set not to provide reminders for its events.
- Eye icon – whether the calendar is set to not show on the main “All Calendars” screen which aggregates all events from all calendars.
- Star icon – whether the calendar is set as the default calendar.
- Whether the calendar is pinned to the top of the list.
- Show any of the shared calendars screens by clicking on it.
- Show the “All Calendars” screen by tapping the All Calendars button. The All Calendars screen shows all events from all calendars together, excluding events from calendars that are set to not show their events on the All Calendars screen.
- Use the small buttons above the calendars list, to customize the behavior of the list:
- Last updated – calendars that were updated recently are sorted up the list.
- Next event – calendars with events that are close to now are sorted up the list
- Unread – calendar with unread updates are sorted up the list.
- Archived – only archived calendars are listed.
- Add a new calendar by tapping on the “+ Calendar” button.
The Calendar View section
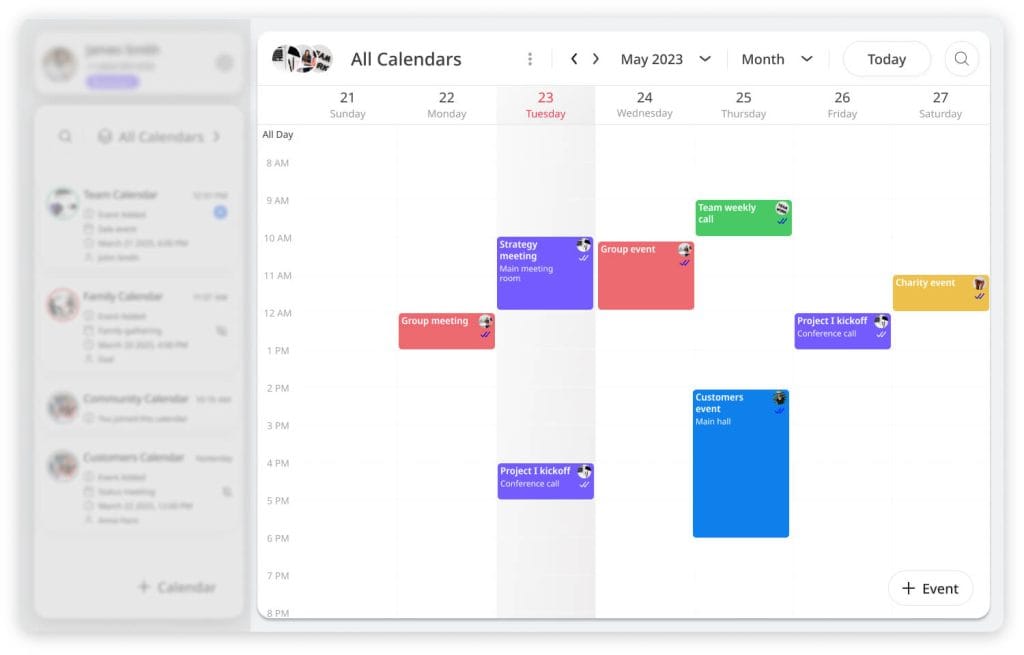
GroupCal displays events on the calendar screen based on your selection on the Home Screen:
All Calendars View
When you select the “All Calendars” option, events from all your calendars – including personal ones – are displayed together on the screen.
Specific Calendar View
If you select a specific calendar, only events from that calendar are fully visible. Events from other calendars appear dimmed by default, providing context to your overall schedule.
You can tap on any dimmed event to make all dimmed events fully visible for a few seconds.
Additionally, you can configure any calendar to hide events from other calendars by adjusting the settings in the calendar’s details screen.
Title of the calendar
The title of each shared calendar screen will show the name of the calendar currently presented, and a list of its members below it. Tapping on the title opens the calendar information screen.
Events
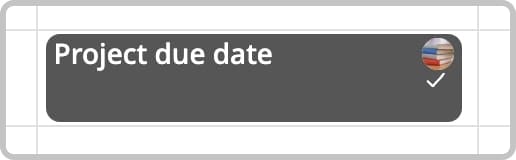
Events are color coded
Events are color-coded based on their shared calendar color. This makes it easier to associate events with the calendar they belong to. Regular events that are part of a regular calendar account (Google, Outlook, etc.) get the color of their calendar account.
It’s possible to set a color for specific calendar members, and then events of that calendar will have the color of the member who is the owner of those events. If no such color is set for the owner of the event, the default calendar color is used.
Event photos
On the “All Calendar” screen, group photos are shown on top of events. For Google Calendar events, GroupCal attaches the Google Calendar logo on top of the events. This allows users to easily associate events with their calendars.
Event status
Every event has a status which is indicated by a small icon.
| Icon | Status explanation |
| Event was saved and sent to all members. | |
| Event received by all members. | |
| All members sent a status update either by accepting, declining or sending “maybe”. This status is enabled only for events set to request members for confirmation. |
Buttons on the top bar of the calendar screens

- Back to today – scrolls the calendar screen to today.
- Choose Calendar view – select from the available Month, Week or Day views.
- Jump to month – change the range date presented on the calendar.
- Scroll arrows – change the presented dates.
Add new events
There are multiple ways to add new events. You can read about this here.
The Account Section
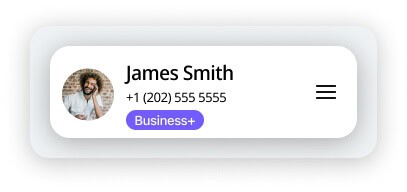
The account section allows you to view and manage your profile information – your profile picture, name, and plan status, as well as control the settings of the application.
The following features are available in the Account section:
- Menu – read the GroupCal Settings popup article on this guide for details about the available settings.
- Profile:
- Add or edit your name – click on your name in order to make changes.
- Add or edit your profile picture – click on the profile picture to choose a new one.
- Plan status:
GroupCal has several paid plans with additional features and functionalities. The Account section will show your existing plan status, and will allow you to click on it to make changes.
Check the GroupCal Plans and Subscriptions article on this guide for further details.