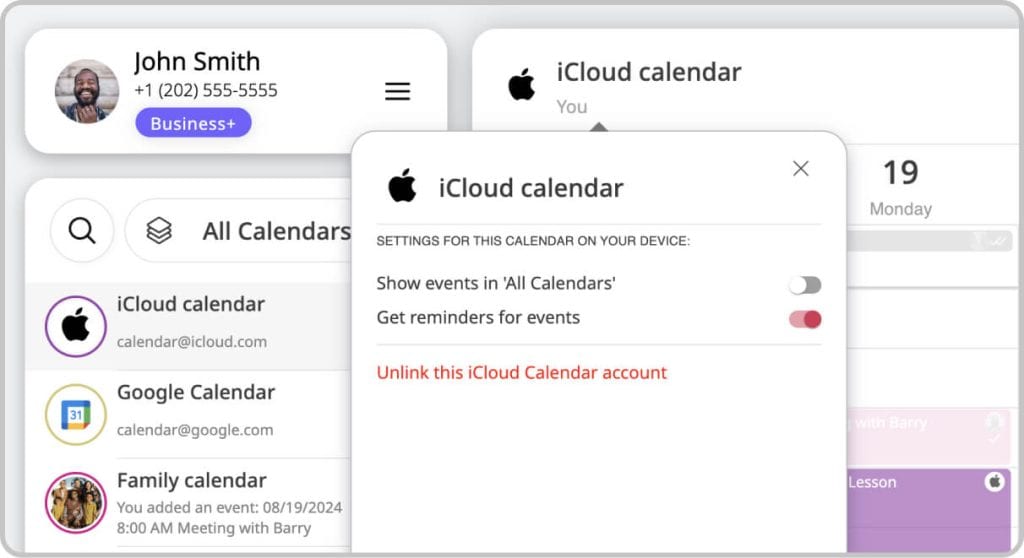Adding and Sharing Your iCloud Account in GroupCal
This feature allows you to seamlessly integrate your iCloud calendar with GroupCal where you will be able to fully manage it and share it with others. This allows you to both view your iCloud events next to all your other shared events in GroupCal and also edit your iCloud events directly within the app while keeping everything in sync with your iCloud account.
Once you integrate your iCloud calendar, GroupCal establishes a bi-directional sync with your iCloud account, ensuring that any changes made in GroupCal are automatically updated in your iCloud calendar and vice versa.
Once your iCloud calendars are added in GroupCal, you can choose to share them with others. Then, any change you make to your iCloud calendar events is synced in real time to anyone who you sync your calendar with.
This integration is perfect for users who rely on iCloud for their calendar management but want the enhanced functionality and collaborative features that GroupCal offers.
App-Specific Password for iCloud
To securely connect your iCloud account to GroupCal, Apple requires you to generate an app-specific password for GroupCal. This ensures your data remains safe while allowing GroupCal to access and sync your iCloud events.
Here is how to generate an app specific password:
- Sign in to appleid.apple.com.
- Under Sign-In and Security, select App-Specific Passwords.
- Click on Generate an app-specific password or the Add (+) button, then follow the steps displayed on the screen.
Additional resources for how to generate an iCloud app specific password: resources.
- YouTube Video: Setting Up an iCloud Password for GroupCal
- Apple Documentation on App-Specific Passwords
How to Add your iCloud Calendar
- Open GroupCal and click on the menu icon located in the Account section to access the settings dropdown.
- In the dropdown menu, click on “Add Your Calendar Accounts.”
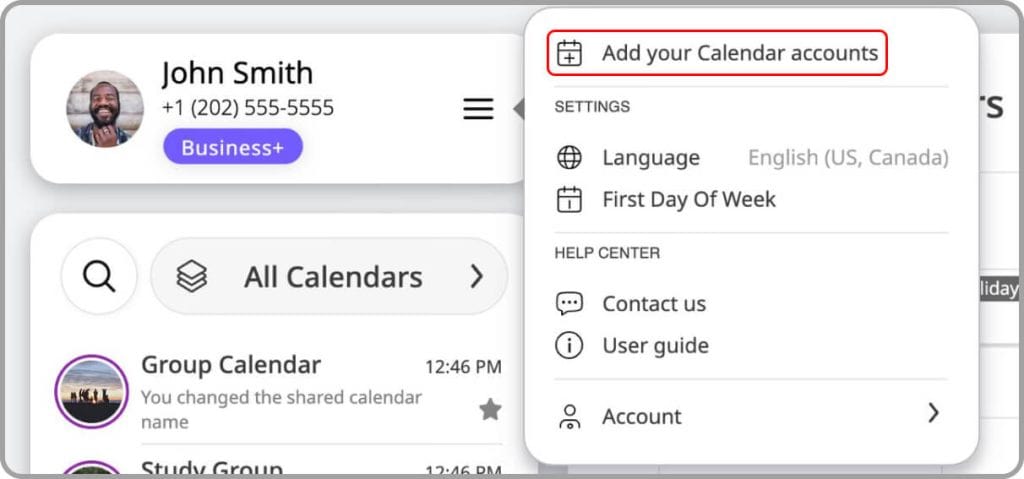
- A new window will appear where you can choose which of your personal calendar accounts you would like to add. Select the iCloud option.
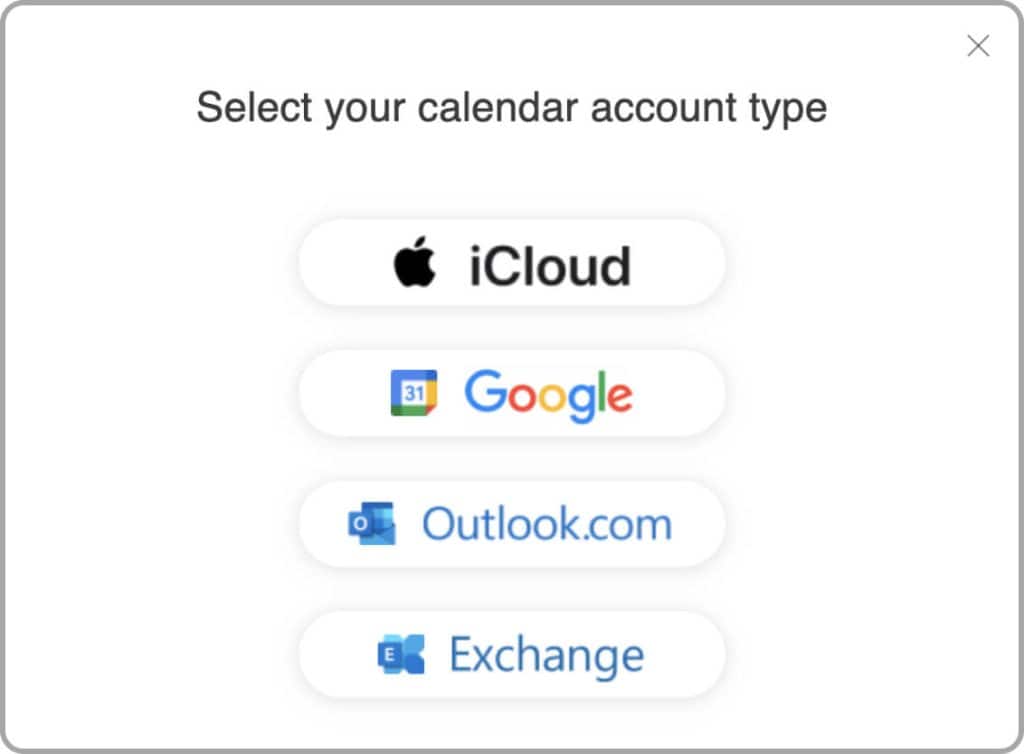
- Enter your iCloud account information, including your email and the app-specific password you generated for GroupCal.
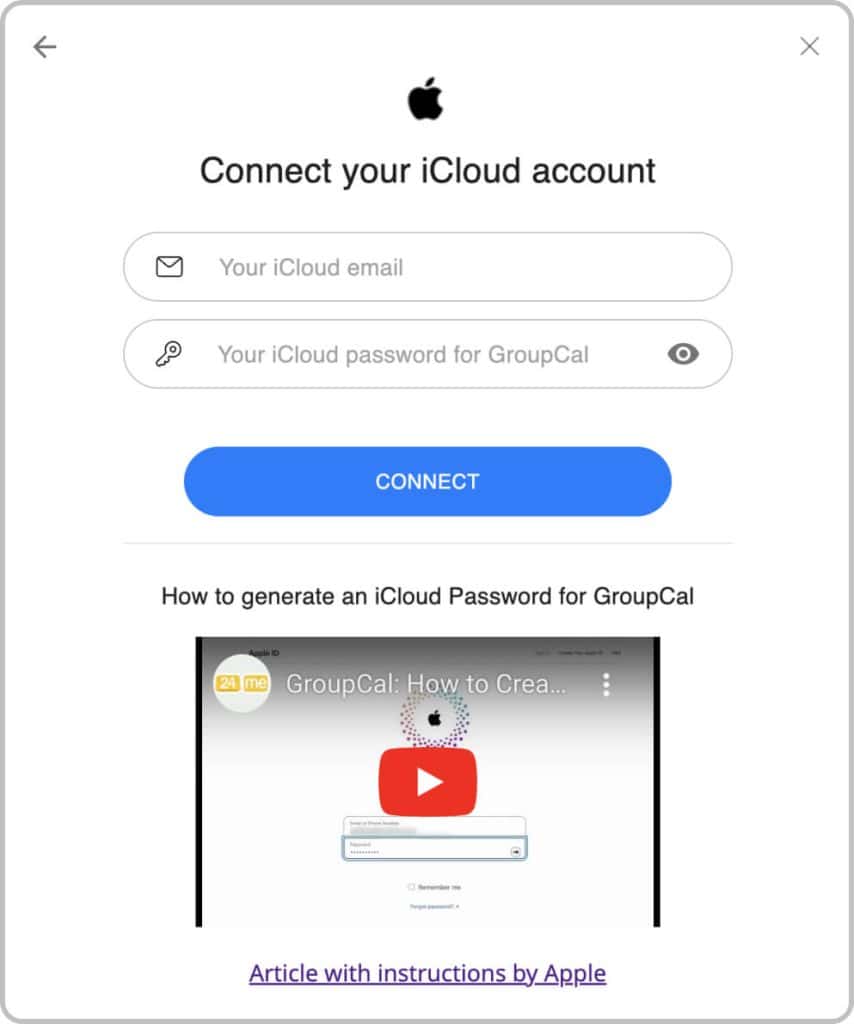
Connecting your iCloud account to GroupCal
- Click “Connect” to complete the process.
Once you’ve completed the steps above, your iCloud account will be successfully added to GroupCal. The account will appear in the Calendar List section, and your iCloud events will now appear in the calendar views within GroupCal. You can always go back and add additional calendar accounts using the same process.
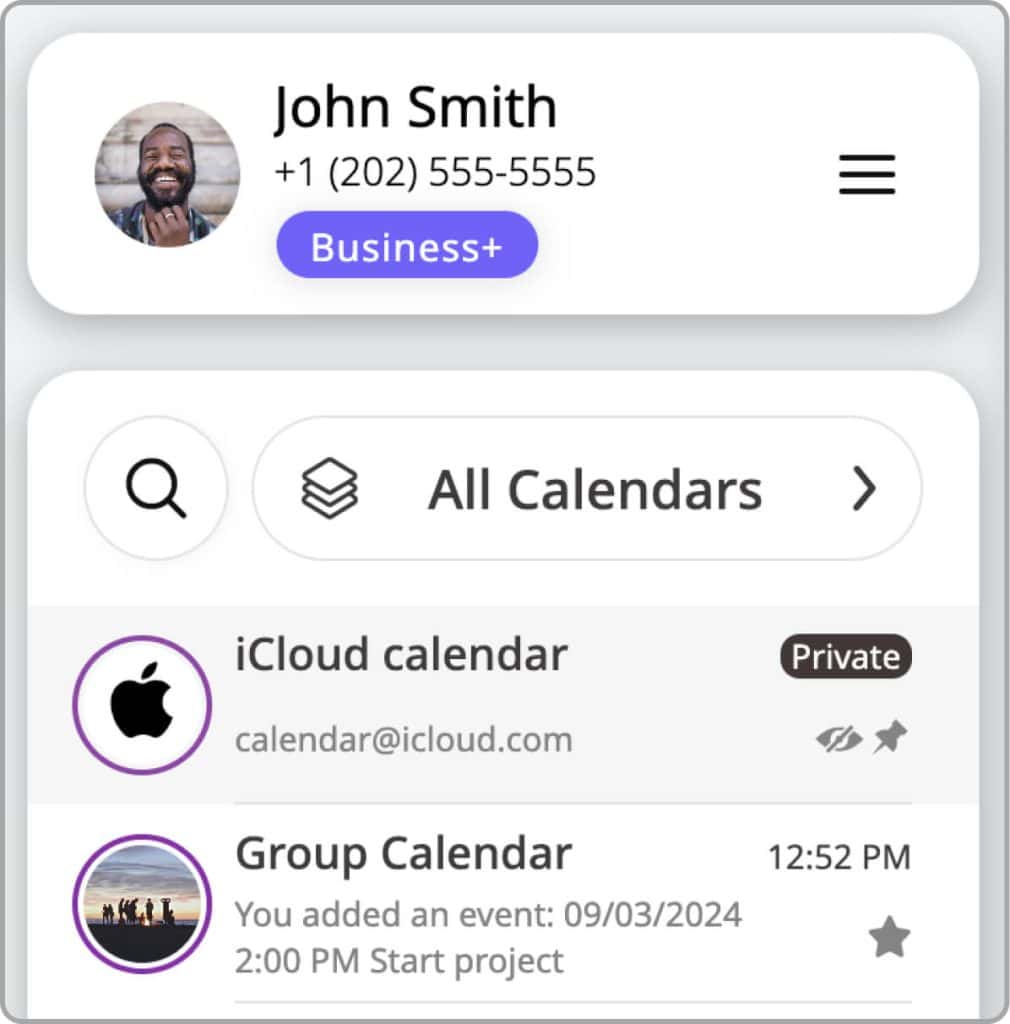
How to share your iCloud Calendars with Others
Once your iCloud accounts are added, you can choose to share them with others just like any other GroupCal shared calendar. This allows members you invite to view your events and receive real-time updates.
Steps to Share:
- Open the Calendar details popup of the iCloud calendar you’d like to share.
- In the Members section, click the button to Generate a Shareable Link.
- Share the generated link with the individuals you want to share your iCloud schedule with. Once they click the link, they will be able to view the calendar in any browser or join it in the GroupCal app.
How to Remove an iCloud Calendar from GroupCal
- Go to the calendar details popup
- Scroll down and select “Unlink this iCloud Calendar account”