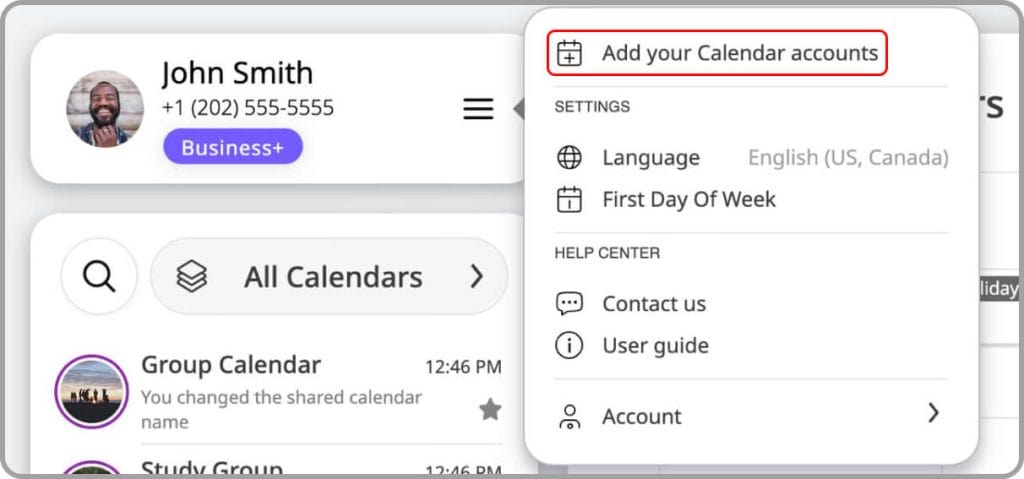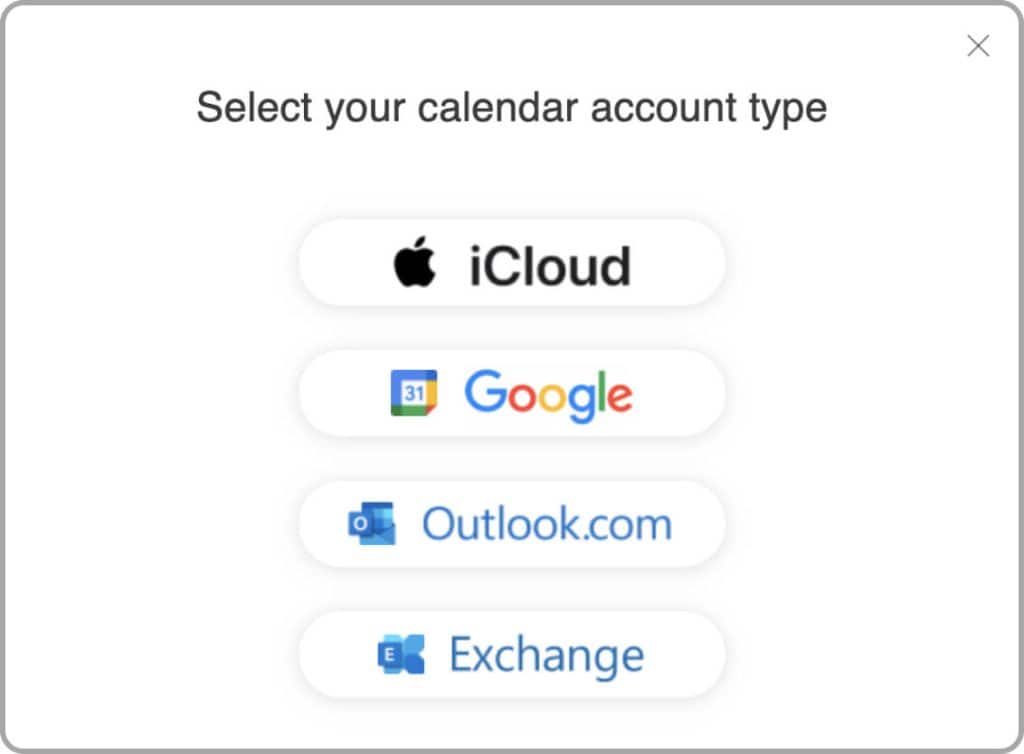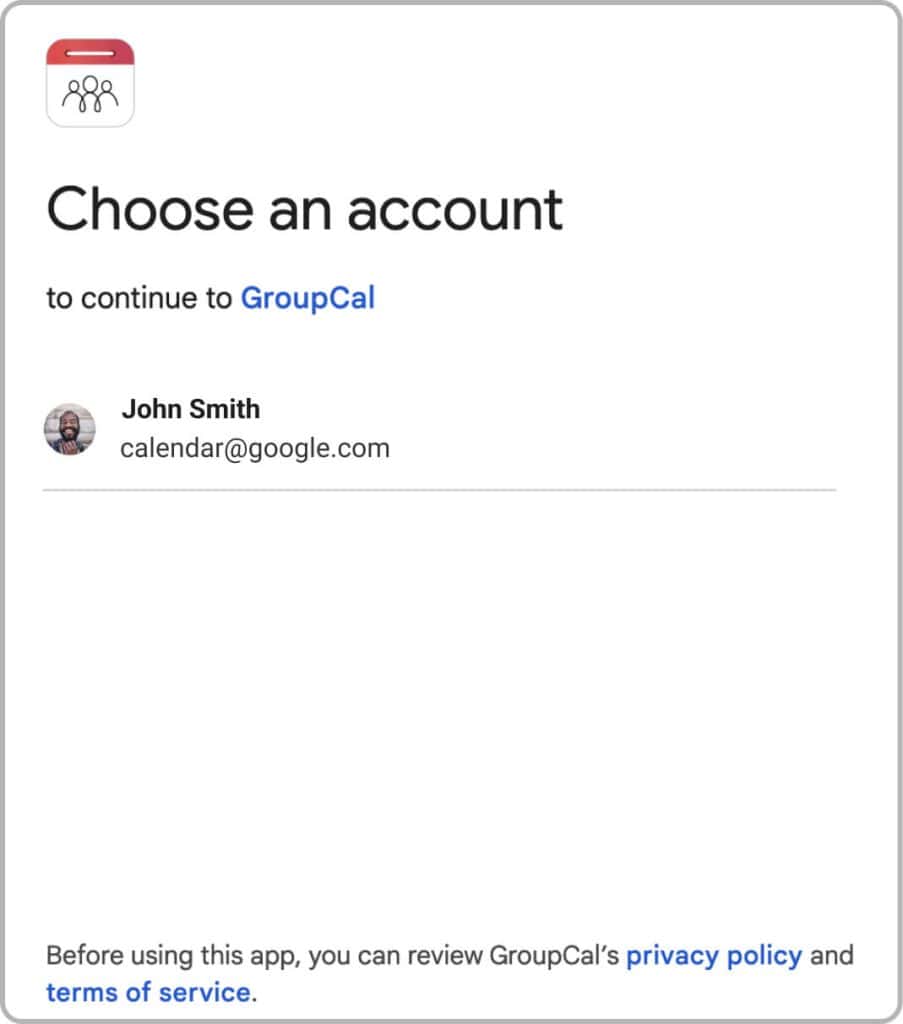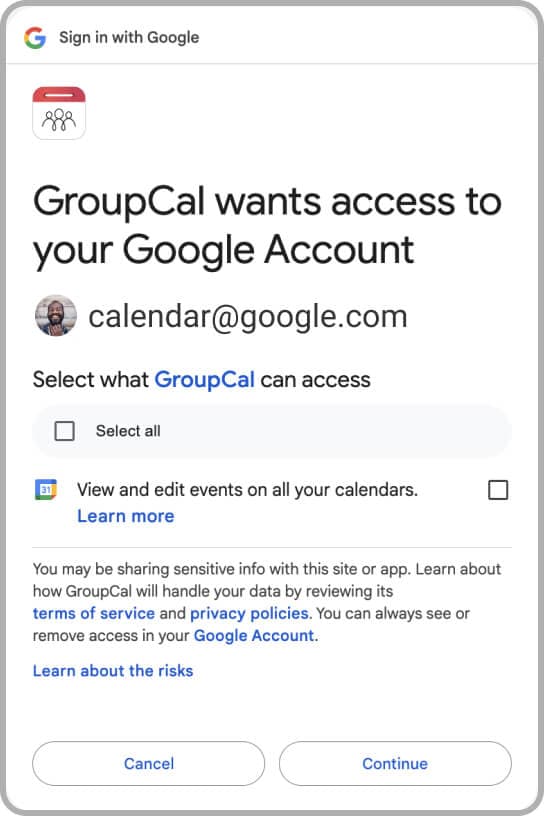Adding your Google Calendar Account to GroupCal
GroupCal enables you to add all your Google Calendar accounts to the app, providing you with a centralized platform to view all your calendars and events. This integration allows you to see your shared GroupCal calendars and events alongside your Google events, making it easier to manage and plan your time by having your entire schedule displayed within GroupCal.
To add your Google calendar account/s:
- Click on the menu icon, located on the Account section, to open the settings dropdown
- On the dropdown menu click “Add your Calendar Accounts”

- A window will pop up where you can choose which of your personal calendar accounts you’d like to add. Click on Google.

- A new window will appear where you can choose which of your google accounts to add into GroupCal.

- Next, check the unchecked boxes to give GroupCal access to the google calendar account you selected in the previous step.

- Press “continue” to finish the process
By repeating the above steps, you can add multiple Google Calendar accounts to GroupCal.
Once done adding your Google accounts, GroupCal adds your Google Calendar account on the Calendar List section, and also adds your events on the Calendar Views.
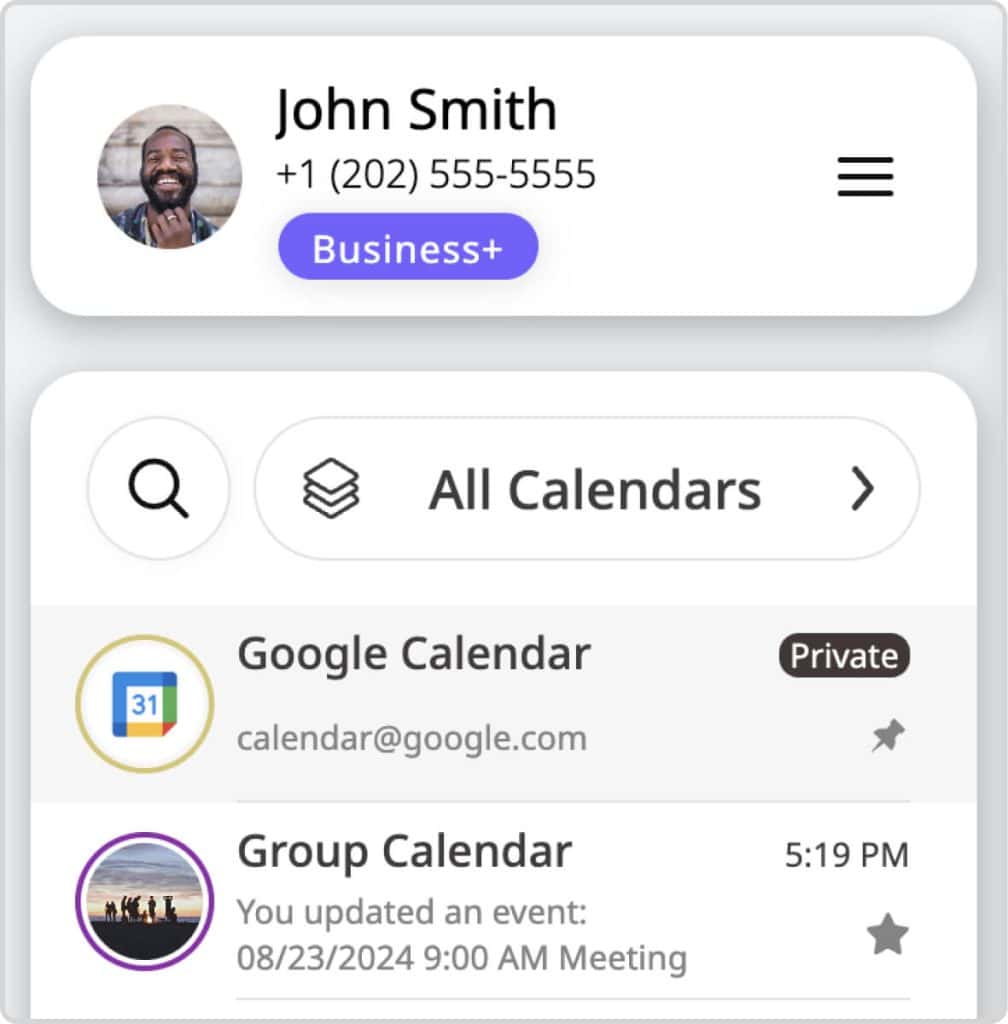
Your Google Calendar will be pinned to the top of the Calendars list section. From that point on, Google Calendar behaves similarly to your other calendars in the app. You can add and edit Google Calendar events, the same way you do with shared events. Changes you make are synced immediately to your Google Calendar account and can be seen on your Google Calendar account online.
How to Remove an Outlook/Exchange Calendar from GroupCal
- Go to the calendar details popup
- Scroll down and click on the Unlink button