The Calendar Details Screen
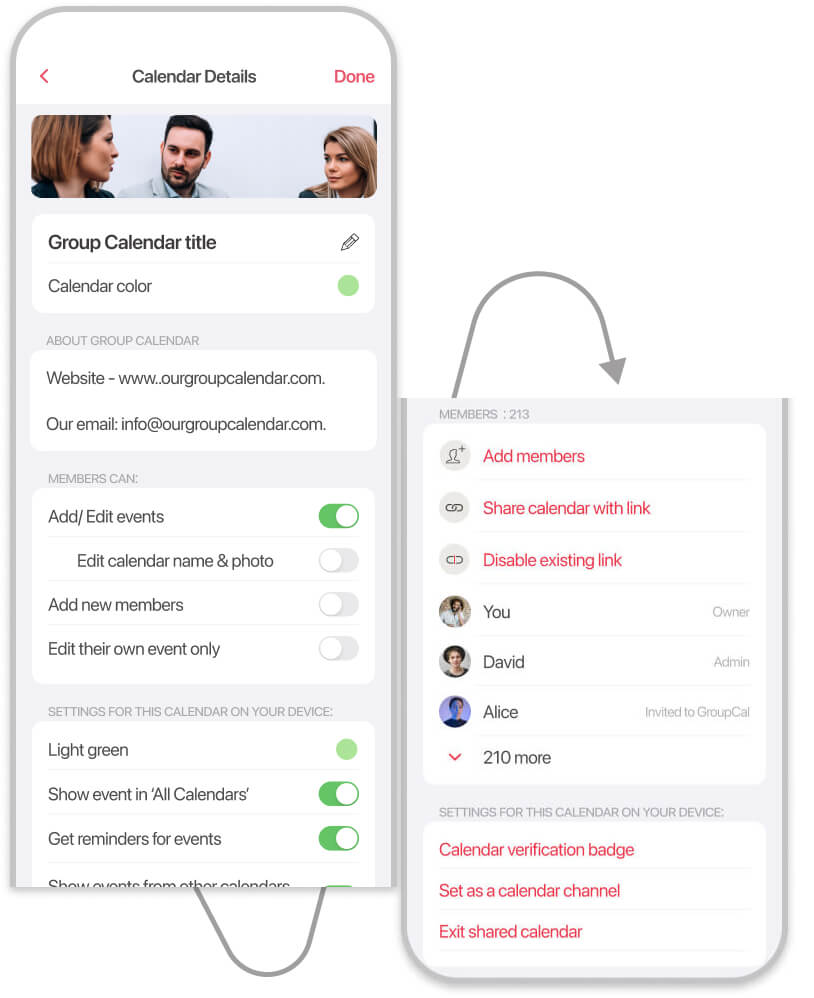
The calendar details screen in GroupCal allows you to customize various properties of your calendars, such as their name, color, description, permissions, and more.
In this article, we will explore the details of the calendar details screen, providing comprehensive information and instructions on how to utilize this powerful tool. You will discover the range of features and customization options available within the calendar details screen, empowering you to effectively manage and personalize your calendars in GroupCal.
How to open the Calendar Details Screen?
To open on the Calendar Details screen, open the calendar screen of any of the calendars, and then click on the title of that calendar.
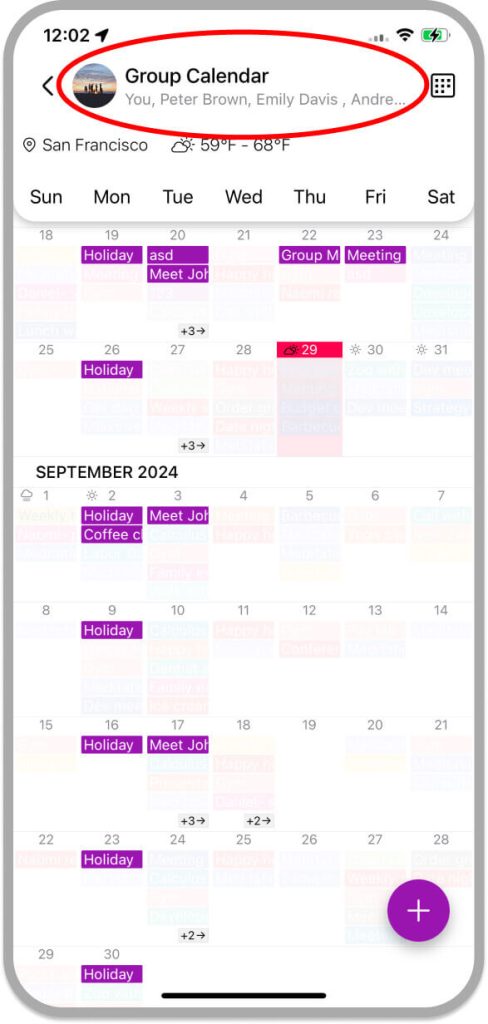
The options and settings available on the Calendar Details Screen
Calendar Name
Click the edit icon button to edit the calendar title. The title can be up to 25 characters long.
The title can only be edited if you have the permission to do so, since some calendars are set to restrict such edit.
Calendar Photo
Above the title you can also add a photo for the calendar. Similarly to the title, the photo can only be edited if you have the permission to do so.
The calendar photo is used to mark which events are associated with it.
Calendar Color
Next to the title you can also change the color of the calendar. Similarly to the title and photo, the color as well can only be edited if you have the permission to do so.
The color of the calendar is presented on the Calendar List section on the main screen, and is used as the default background color of events that belong to that calendar both inside the app, and also when the calendar is publicly presented on websites and when it is opened from a link. Read more about events color.
Members of the calendar can choose to change the calendar color on their own devices overriding the calendar color set by the owner of the calendar.
Business Description section
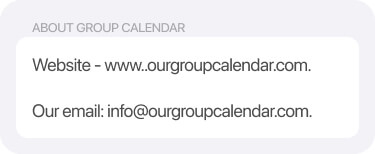
Allows to write a description of the calendar that will appear under the title. The description can include details about a business, relevant links to a website or social networks, etc. All members of the calendar can view the description.
Members Permissions
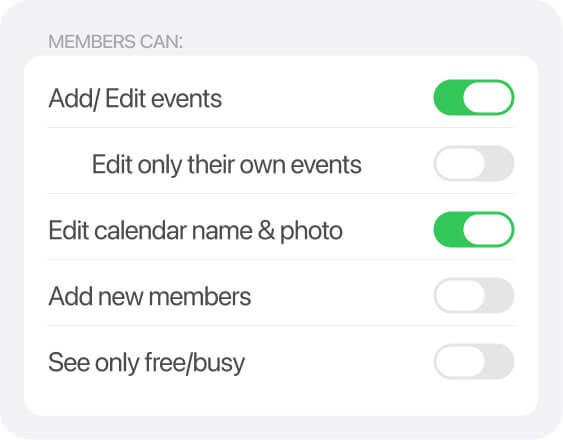
This section allows calendar admins to set the permissions of the calendar which affects the access level of the calendar members.
It is only presented if you are an admin of the calendar.
The available options are – Members can:
- Add / edit events
- Edit calendar name and photo
- Edit their own events only.
- Add new members
- See only free/busy
Read more details about permissions in GroupCal.
Settings for this calendar on your device section
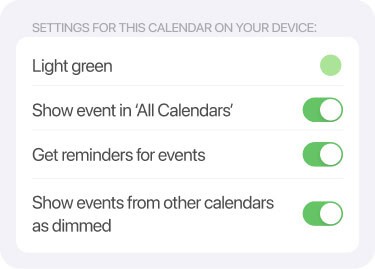
This section allows each calendar member to set their own personal settings for the calendar on their device.
Calendar Color
You can choose to customize the color of events in the calendar on your device. The color of the calendar is presented on the Calendar List section on the main screen, and is used as the default background color of events that belong to that calendar. Read more about events color.
Show events in ‘All Calendars’
By toggling this setting off, you determine that the events of this calendar are not shown in the “All Calendars” screen. This option is available to allow you to keep the ‘All Calendars’ screen only with events that are important for you to see on a regular basis. Calendars that are less important can be set not to show their events on the ‘All Calendars’ screen and can be viewed by directly clicking on them on the Home screen.
On the Home Screen, the calendar will have a special indication.
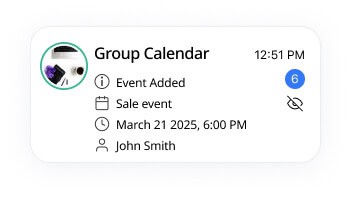
Get reminders for events
You have the option to turn on or off event reminders for specific calendars, ensuring that you get reminders only for events that are important for you. On the Home Screen, the calendar will have a special indication in case reminders are turned off for it.
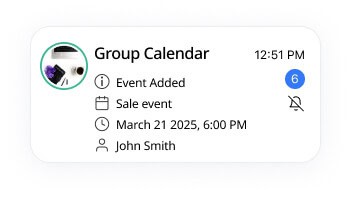
Show events from other calendars as dimmed
If you select a specific calendar, only events from that calendar are fully visible. Events from other calendars appear dimmed by default, providing context to your overall schedule.
You can tap on any dimmed event to make all dimmed events fully visible for a few seconds.
Use this setting to configure any calendar with whether to hide events from other calendars or otherwise to show them as dimmed.
Default Calendar
You can set the calendar as the default calendar. Read more about the Default Calendar in GroupCal.
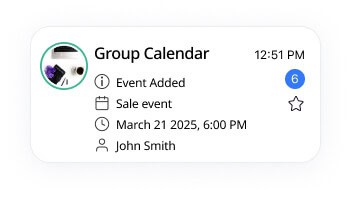
Members section
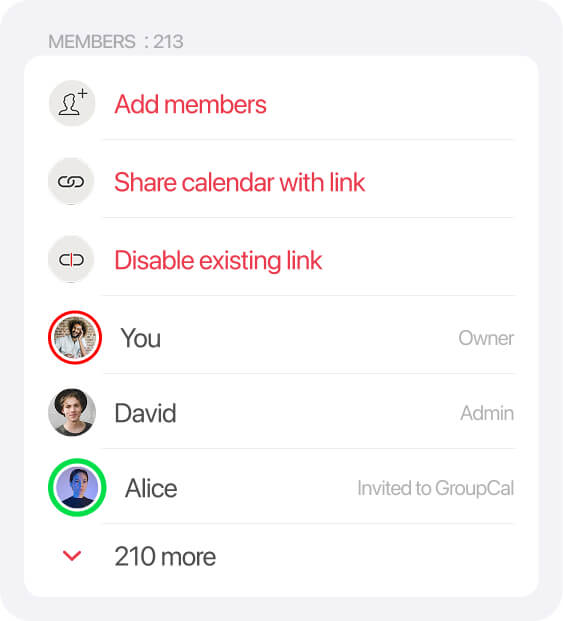
The Members section lists all the members of the calendar, and allows you to take actions on them. For calendar channels, the members list is only visible to the admins of the calendar channel for privacy reasons.
GroupCal will list up to three members on the list, and in case there are more, it will add a button to expand the list.
A GroupCal Calendar has three member roles:
- Calendar owner – full access to the calendar. Cannot be removed from the calendar.
- Calendar admin – full access to the calendar. Can be removed from the calendar by another admin. Admins can make changes to the calendar such as make it a channel, and request a verification badge for it.
- Calendar member – Can view events of the calendar. Their permission to take specific actions is determined by admins based on the settings of the Members can section (see above for details).
The members list indicates the role of each member next to their name. Additionally, in case a member was assigned a color, that color is shown around the photo of that member.
The Members list also shows a link that you can send to others to join the calendar. It will be shown only in case the calendar has such a link. It’s possible to create a new link in case one is not available depending on the permissions settings (see Members Permissions section above for more details)
Actions that admins can take
Admins can click on members and take actions relevant to the member they clicked on.
- Make admin – the member becomes an admin.
- Remove from calendar – the member will be removed from the calendar. The calendar will stay on his devices with all its events, but new updates are not synced.
- Assign color – when a color is assigned to a member, events owned by that member will have the background color assigned to the member.
Calendar actions section
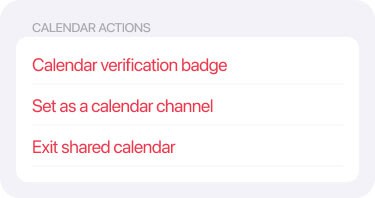
This section allows to take actions relevant for the calendar:
Set as calendar channel
Calendar channels are shared calendars in GroupCal that are set as channels, and therefore have additional features which are better suited for calendars that are public and shared with a large audience.
Only an admin of the calendar can change its status to a channel
Calendar verification badge
Calendars that have a verification badge communicate trustworthiness and authenticity. This button initiates the process to request such a verification badge.
Exit calendar
If you are not the owner of the shared calendar, you have the option to exit the calendar. Once you exit the calendar, it will remain on your screen, but you will stop getting updates about it.