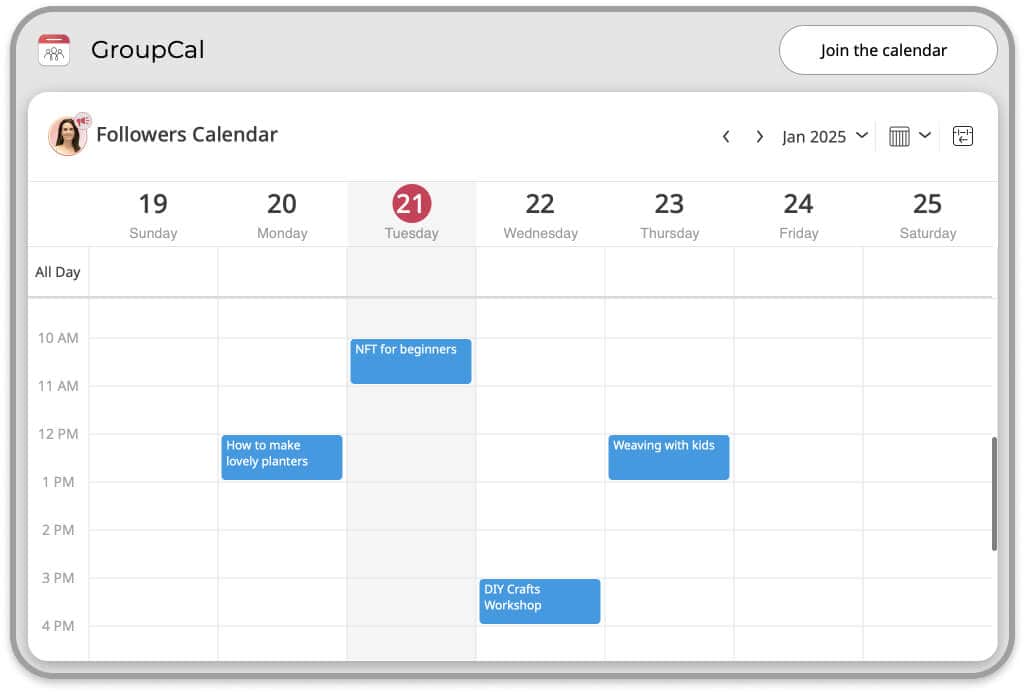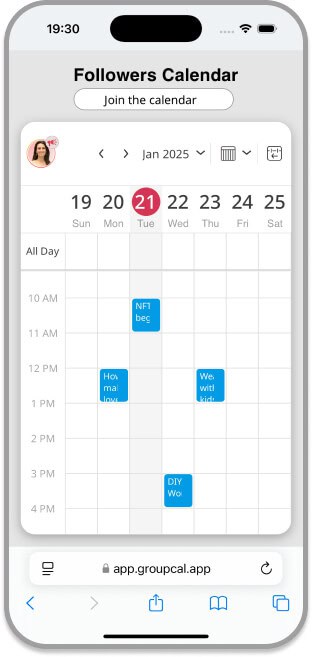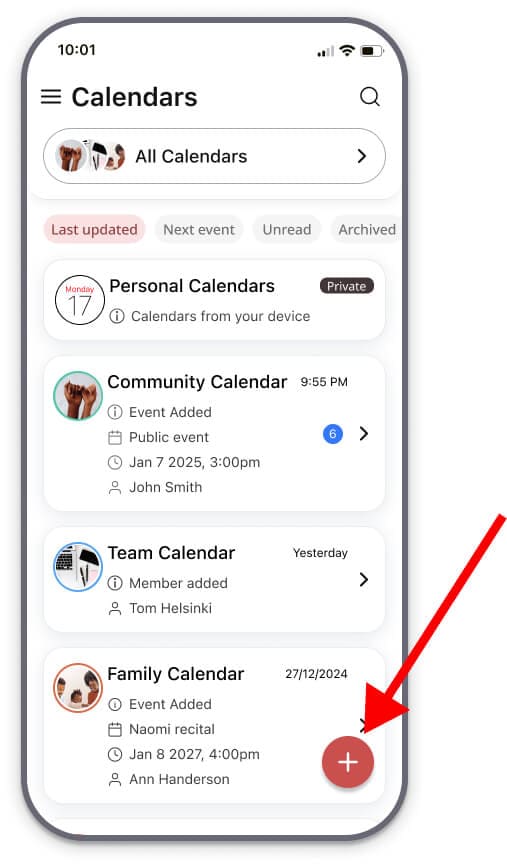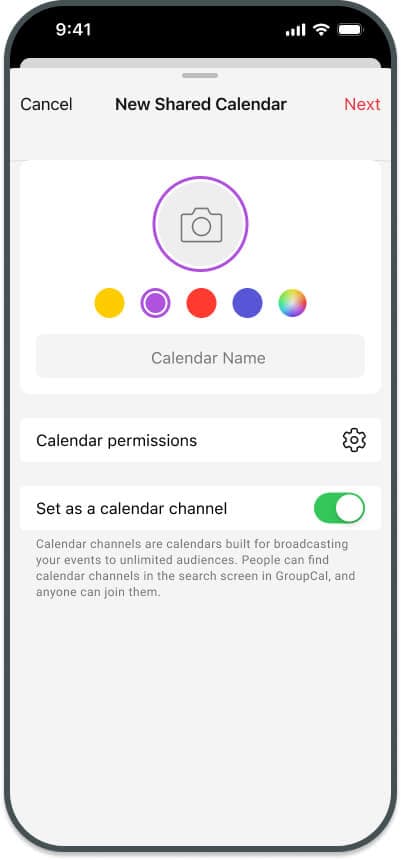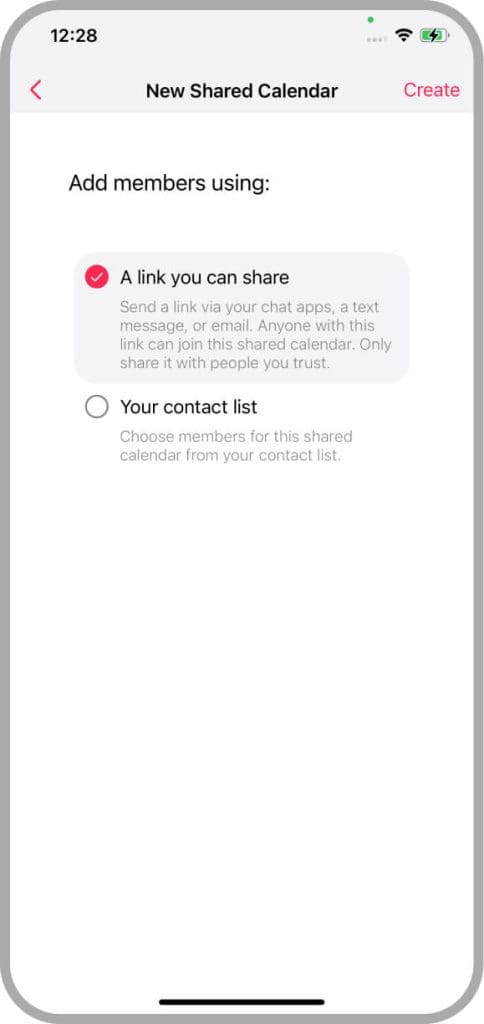Create a Shared Calendar
With GroupCal, it’s not only possible but also highly recommended to create shared calendars separately for different topics and groups of people. This unique feature enables you to share relevant events with specific groups while maintaining a clear separation between the schedules of different groups.
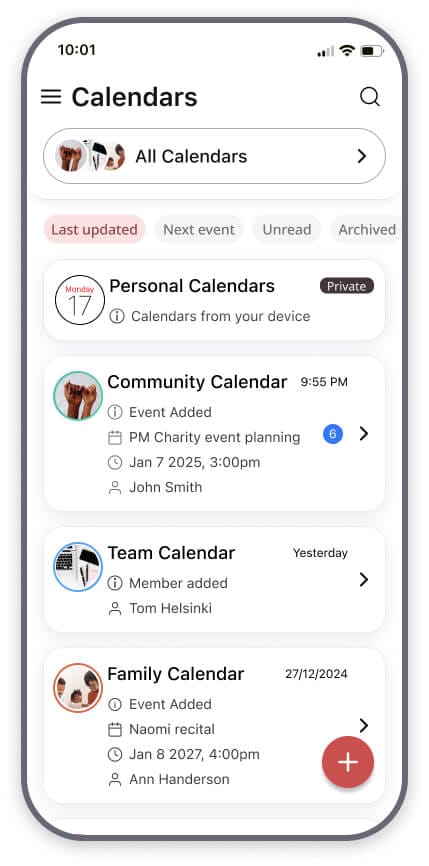
GroupCal can present the events from your separate calendars together on a single screen, known as the “All Calendars” screen within the app. This consolidated view provides you with a comprehensive overview of your schedule, ensuring that you never miss an important event or appointment.
How to create a shared calendar in GroupCal:
- While on the Home screen, click on the “Add Calendar” button.

- A new screen will open, allowing you to configure the new calendar:

- Choose a title for the calendar. The title can be up to 25 characters long.
- Set a photo for the calendar (optional). If you don’t choose a photo, a default one will be assigned. This photo will be displayed on the Calendar List section for all the members, as well as on events associated with that calendar, making it easy to identify them.
- Set a color for the calendar (optional). The app sets a default color, but you can customize it. Events added to this calendar will use the selected color as their background, providing visual association with the calendar.
- (Optional) change the default permissions set for the newly created calendar. See Permissions management for more details.
- Determine if the calendar should be set as a channel. Calendar channels are calendars that can be shared with an unlimited audience size and appear in the search results within GroupCal. They are specifically designed to broadcast a schedule around a particular topic to a wide public audience.
- Tap on “Next”
- A new screen will open that allows to choose the way of adding members to the shared calendar:

- Members can be added by sharing a link to the shared calendar via chat apps, a text message or an email. Once you click on the Create button, the app will show a Share dialog allowing you to send that link to other people.
- The second method to invite members is by adding them directly from your contact list. The selected contacts will get a text message with a link to install GroupCal. Once installed, the new calendar will be listed automatically on their device.
- Click on the “Create” button to save the calendar.
Each shared calendar can have up to 255 members, while a calendar channel can accommodate an unlimited number of members.
Shared Calendars Privacy
It is important to note that when you create a shared calendar for multiple users with a link, anyone who receives that link to the calendar can join it. Therefore, it is crucial not to share the calendar link publicly. By keeping the link restricted to intended participants only, you can ensure the privacy and exclusivity of your shared calendar.
How members view and join a calendar
There are two scenarios for how others will view a calendar:
- If the person is already signed in to GroupCal on their computer or mobile device, clicking on a calendar link will open the app and automatically add the calendar to their Calendars List section. From that point forward, any updates to the calendar and its events will be seamlessly synchronized in real-time on both their computer and mobile device. The app will also indicate any new updates. The member’s ability to make changes to the calendar will be determined by the permissions settings of the calendar. For more details, refer to the guide article on permissions.
- If someone doesn’t have GroupCal installed on their computer or mobile device, clicking the calendar link will open a read-only calendar view. This allows them to see the calendar and its events but without the ability to make changes. They can save the link or create a shortcut to the calendar webpage for easy, regular access. The events will always stay up-to-date, as the calendar automatically refreshes whenever the link is clicked or the page is reloaded.
The read-only calendar view also includes a “Join Calendar” button. Clicking it directs the user to install the GroupCal app on their mobile device or computer. Once installed, the app will automatically guide the user to join the calendar, unlocking full functionality. This includes setting reminders, adding or editing events, and actively participating in the shared calendar.